- Audio Hijack Youtube Downloader
- Audio Hijack Youtube
- Audio Hijack Video
- Audio Hijack For Windows
- Audio Hijack Youtube Videos
- Audio Hijack Windows Download
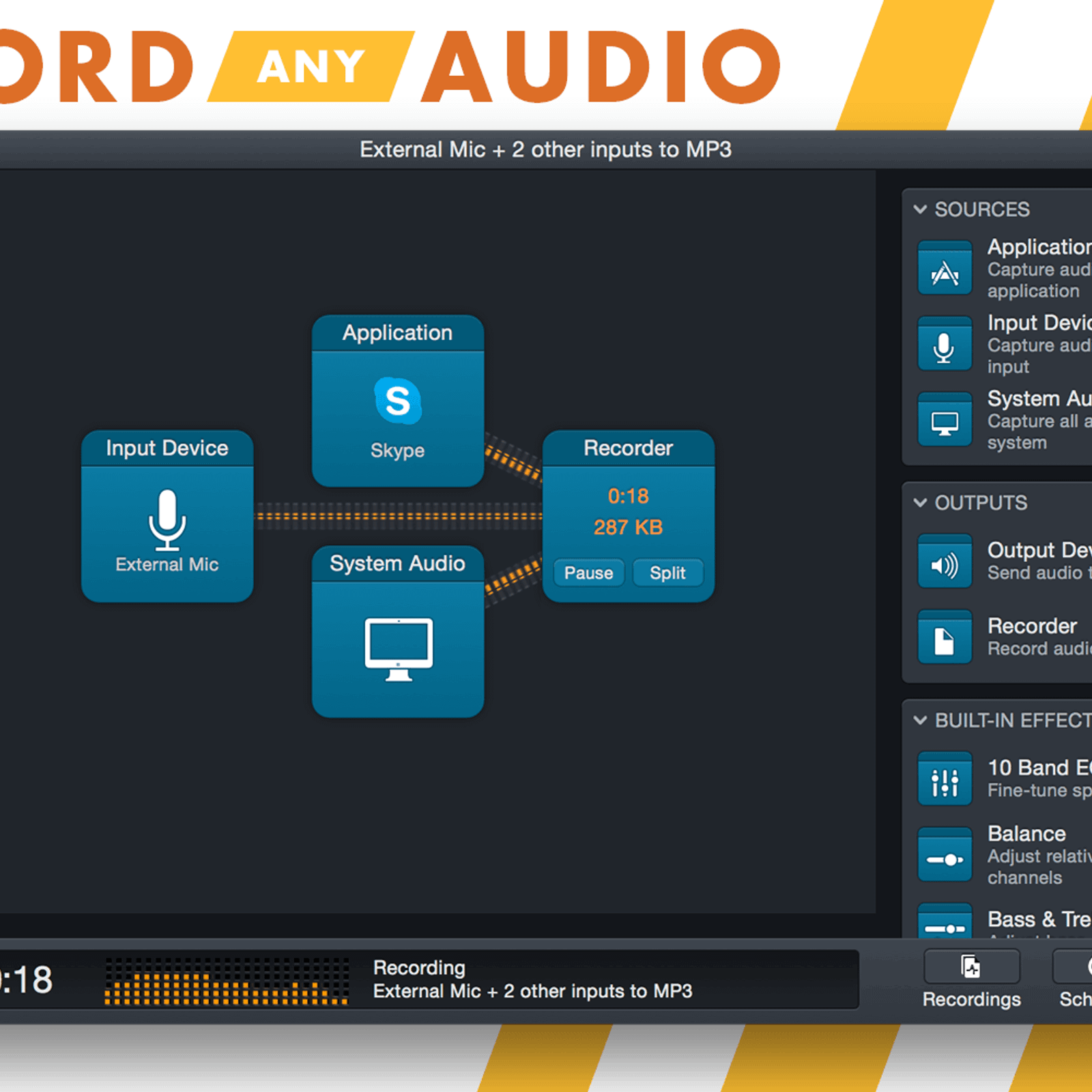
Download Audio Hijack 3.7.2 for Mac full version program setup free. Rogue Amoeba Audio Hijack 3.7.2 for macOS is a lightweight yet powerful application for recording any application’s audio, including VoIP calls from Skype, web streams from Safari, and much more. Recording audio from anywhere on your Mac is easy if you're using Rogue Amoeba's Audio Hijack. In this tutorial video I show a bit of what's possible with th.

The Live Stream block was introduced in Audio Hijack 3.7. With Live Stream, you can transmit content to RTMP-based services, allowing listeners to tune in from around the globe.
Basics
The Live Stream block makes it a snap to offer a live feed of anything you like, whether that's recording a podcast, putting on live events like concerts and DJ sets, or anything else. To get started, just add a Live Stream block to your Session, then configure it to to an external server.
Be sure to see the “Live Stream Block” page of the Audio Hijack manual (found in the app's Help menu) for more details.
Audio Hijack Youtube Downloader
Supplemental Video
RTMP is most commonly used to stream video content. However, the Live Stream block is focused on transmitting audio feeds. When transmitting with Live Stream, Audio Hijack will automatically create supplemental video for your streams.
The Live Stream Block page of the Audio Hijack manual provides a detailed explanation of how this video is created.
Streaming metadata
The Live Stream block can embed metadata into your stream, to be shown to listeners when they tune in. For more details on metadata and Audio Hijack, please see “Showing metadata when streaming with Audio Hijack”.
Audio Hijack Youtube
Supported live streaming services
The Live Stream block transmits to RTMP-based services, and there are many free services available to help you stream. Configuration instructions to assist with streaming to popular services are included at the end of this article.
Addendum: Configuration instructions for streaming to popular services
Below, you'll find detailed instructions for configuring the Live Stream block to stream to several popular servers. If your desired service is not listed, you should just need to locate the Server URL, and Key, then enter them into the Setup section of the Live Stream block.
Jump to instructions for:
↓ Facebook Live
↓ Periscope
↓ Twitch
↓ YouTube Live

Live streaming to Facebook Live
To begin, sign up for a Facebook account, if you don't already have one.
Access Facebook's Live Producer by starting a new Facebook post. For a standard user, click the ... button under Create Post, then select Live Video. If you'll be streaming from a Facebook Page, click Live in the Create section.
You should now be on the Live Producer screen. At the top, select Use Stream Key:
which will have a Live API section:Click the Copy button next to Server URL, then paste that into the Live Stream block's Server URL field.
Back on the Live Producer screen, click the Copy button next to Stream Key field, then paste that into the Live Stream block's Key field.
Your Setup area should now look something like this:
You're now ready to go. When you begin transmitting in Audio Hijack, your stream should immediately be live on Facebook.
Live streaming to Periscope
Audio Hijack Video
To begin, sign up for a Periscope account, if you don't already have one.
After logging in to Periscope on the web, click the user menu (showing your avatar) in the upper right, then click Producer.
Click the Create New Source button, and Periscope will create a new setup you can connect to.
Click the Server URL field to copy the URL.
Paste the copied Server URL into the Live Stream block's Server URL field.
Back on the Periscope site, click the Stream Name/Stream Key field to copy this value.
Paste the copied Stream Key into the Live Stream block's Key field. The Setup area should now look like this:
You can now begin transmitting in Audio Hijack. Once you do, the Periscope Producer will show a Preview Broadcast button. Click that button, to see a preview of your stream.
Adjust the settings as you like, then click the Go Live button to to make your stream available to the world.
Audio Hijack For Windows
Live streaming to Twitch
To begin, sign up for a Twitch account, if you don't already have one.
Visit https://stream.twitch.tv/ingests/, and copy the URL for a nearby “Ingest Endpoint”.
Paste the copied URL into the Live Stream block's Server URL field. Delete the “{stream_key}” text from the end, so it looks something like this:
Next, make sure you're logged in to Twitch, then click the user menu (showing your avatar) in the upper right, and click Creator Dashboard.
On the Creator Dashboard screen, click the More menu (three horizontal lines) in the upper left, then click Preferences, and finally, click Channel.
At the top of this screen, you should see a Primary Stream key field. Click the Copy button next to this.
Paste the copied stream key into the Live Stream block's Key field. The Setup area should now look like this:
You're now ready to go. When you begin transmitting in Audio Hijack, your stream should immediately be live. From Twitch's Creator Dashboard, click the Manage Stream for more.
Audio Hijack Youtube Videos
Live streaming to YouTube Live
To begin, create a YouTube channel, if you don't already have one. After that, follow Google's instructions to verify the channel and enable Live Streaming.
Visit your Channel dashboard at studio.youtube.com.
Create a new stream by clicking the Create button in the upper right, then selecting Go live.
Adjust the settings as you like, then click Create Stream.
You should next be shown a Stream setup help screen. You'll want to copy both the Stream key and the Server URL, and enter them into the Setup area of the Live Stream block.
You can now begin transmitting in Audio Hijack. Once you do, YouTube's page should indicate it's receiving your stream. You'll need to click the Go Live button to make your stream available to the world.
Audio Hijack Windows Download
← Audio Hijack Support

Comments are closed.