CalDAV sync is a two-way sync feature between your Zoho Calendar and calendar apps that support CalDAV format, which means you can sync your Zoho Calendar on your iPhone's calendar app or your MacBook's calendar or with Thunderbird calendar. You can access Zoho Calendar through the local apps on your device while you are offline and make changes using your device's calendar app by creating a CalDAV account and enabling CalDAV sync.
Zoom is the leader in modern enterprise video communications, with an easy, reliable cloud platform for video and audio conferencing, chat, and webinars across mobile, desktop, and room systems. Zoom Rooms is the original software-based conference room solution used around the world in board, conference, huddle, and training rooms, as well as executive offices and classrooms. Founded in 2011. Driving revenue efficiency with Zoom video conferencing in the WFH era. Greetings, citizen automators. The Tray.io team is pleased to shine the spotlight on the best way to make Zoom integration easy: the Zoom connector. As more of us find ourselves doing work virtually, and more marketers find themselves using virtual tools to spread the word about their products and services, we’re here to. BusyContacts Integration. BusyCal integrates with its sister app, BusyContacts, forming a flexible easy-to-use CRM solution. By adding contacts to events in BusyCal, you have instant access to a contact's email address and phone number, as well as a record in BusyContacts of your interactions with those contacts. Zoom Integration Details. Zoom is a video-first unified communications platform for meetings, trainings, webinars, and other forms of collaboration. When used with Zapier, Zoom becomes a core part of your business, integrating with your calendar, CRM, scheduling, and productivity apps. Automatically turn Zoom Meetings attendees or Zoom Webinars registrants into subscribers and leads and vice versa. The Zoom API module in Drupal provides integration with the Zoom Video Conferencing Service with its meetings, webinars, conference rooms, phone system, and chat. It is a new, developer-focussed module in this area. It pairs with the Key module in managing Zoom credentials. Let our team take care of your Zoom integration.
Table of Contents
- Configuring CalDAV sync between Zoho Calendar and your device
How CalDAV sync makes your work easy?
By using CalDAV sync, you get to enjoy the following features:
- Create/Edit events while you are offline on your phone and it automatically syncs with your Zoho Calendar when you go online.
- Quickly change your schedule from your phone itself.
- Sync multiple calendars with your device in one go. You can also sync the same calendar on multiple devices.
- Get notifications/reminders for events on Zoho Calendar.
What calendars can you sync via CalDAV?
- Personal Calendars (My Calendars) - Two-way sync
Personal Calendars will be synced in two-way mode. The events in these calendars can be edited on your device and will be updated across Zoho Calendar and your device.
- Group Calendars - Read-only mode
Group Calendars will be synced in read-only mode and the events in these calendars cannot be edited on your device.
- Other Calendars (Shared Calendars) - Two-way sync and Read-only mode
If the owner of a shared calendar has given you 'Edit Event Details or Delegate/Manage' permission, you will be able to edit the calendar accordingly. If the owner of the calendar has given only 'View free/busy or View Event Details' permission, then you will be able to view only the free/busy status or events.
- Other Calendars (Subscribed Calendars) - Read-only mode
Subscribed Calendars will be synced in read-only mode and the events in these calendars cannot be edited on your device.
Configuring CalDAV sync between Zoho Calendar and your device:
By default, the primary calendar under 'My Calendars' in your Zoho Calendar account will be enabled for CalDAV sync. In case, you want to sync secondary calendars from your account using CalDAV, follow these steps:
1. Login to Zoho Mail and navigate to Calendar.
2. Go to Settings > Calendar > Synchronize > CalDAV.
3. In the My Calendars tab under CalDAV, the default calendar will be auto-selected for CalDAV sync. You can also select the other personal calendars listed below in My Calendars for sync using CalDAV.
4. To sync your Other Calendars (Subscribed Calendars), navigate to the Other Calendars tab in CalDAV sync and select the respective calendars.
5. To sync your Group Calendars, navigate to the Group Calendars tab in CalDAV sync and select the respective calendars.
After the calendars are selected, then you need to proceed with the configuration on your device.
Note:
- CalDAV sync for Other Calendars and Group Calendars is available only for Paid Org users and Personal users (zoho.com).
- Subscribed Calendars and Group Calendars will be synced in read-only mode. You will not be able to add/edit events in these calendars.
CalDAV can be configured for:
To configure CalDAV sync for OS X Calendar, BusyCal and Fantastical:
1. Open the OS X Calendar/BusyCal/Fantastical on your device.
2. Go to Calendar > Preferences > Accounts > Add.
3. Click Other CalDAV account option and give Continue.
4. Choose the account type as Manual.
5. Fill the Username field with the email ID of your Zoho account and the password. If you have enabled Two-Factor Authentication (TFA) for your Zoho account, generate and use the Application-Specific Password.
6. Enter the server address as https://calendar.zoho.com and Sign in.
7. The events will be automatically synced between both the calendars.
8. To delete the CalDAV account, go to Calendar > Preferences > Accounts, click on the account you want to delete, hit the Remove icon and click Ok.
To configure CalDAV sync for iPhone and iPad:
1. Navigate to Settings > Accounts and Passwords > Add account.
2. Click on Other option in the Add account page.
3. Select Add CalDAV account to proceed.
4. Enter the server as https://calendar.zoho.com
5. Enter your Zoho account email ID in the Username field and your Password. If you have enabled Two-Factor Authentication (TFA) for your Zoho account, generate and use the Application-Specific Password.
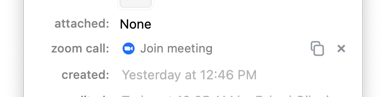
6. Type your choice of Description for this CalDAV account and click Next.
7. Turn on/off the notifications for Reminders and click Save.
8. To check if your CalDAV sync was successful, open the Calendar app on your iPhone/iPad and click on Calendars from the bottom-centre of the screen.
9. You will be able to see the list of calendars from your Zoho account that are currently synced with your iPhone/iPad calendar app.
10. Go to your Zoho Calendar web version, create an event in a specific calendar and hit Refresh.
11. The recently added event will be synced with your iPhone/iPad calendar app.
12. In case you want to delete your CalDAV account, go to Settings > Accounts & Passwords > Accounts, click on the account you want to delete and press the Delete Account option.
To configure CalDAV sync for Thunderbird Lightning:
You need to fetch the calendar ID from your Zoho Calendar account before you attempt to sync your Zoho Calendar with Thunderbird lightning on your device. If you have more than one calendar to be synced with Thunderbird lightning, then fetch the unique Calendar ID of each calendar and attempt the sync separately.
To fetch the Calendar ID:
1. Login to Zoho Mail and navigate to Calendar.
2. Select the calendar for which you want to fetch the calendar ID by right clicking from the left pane of the screen.
3. Click on Edit from the drop down.
4. In the Edit tab, copy the Calendar ID of the Calendar.
Steps to configure CalDAV sync for Thunderbird Lightning:
1. Open Thunderbird Lightning calendar on your device.
2. Go to File > New > Calendar.
3. Select On the Network and click Continue.
4. Choose the CalDAV format and enter the location URL as 'https://calendar.zoho.com/caldav/Calendar ID/events'.
5. Replace the 'Calendar ID' in the URLby fetching the Calendar ID using this procedure.Example URL: https://calendar.zoho.com/caldav/350690777e7/events , where 350690777e7 is the Calendar ID.
6. Select Offline support and Click Continue.
7. Enter the Name of the calendar, customize the Color, Reminders and click Continue.
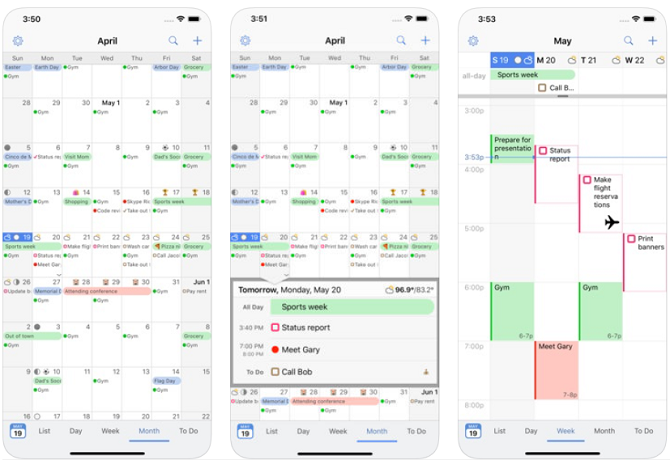
8. Click on Done to complete the process.
9. To delete a calendar added via CalDAV for Thunderbird Lightning, right click the calendar from the left side of the screen. Click on Unsubscribe.
To configure CalDAV sync for eM Client:
1. Go to Menu > Tools > Accounts.
2. Click on the Add icon.
3. Select the option Calendar in the dialog box.
4. Click on CalDAV from the list of calendars and tap Next.
5. Enter the Account Address as https://calendar.zoho.com/.well-known/caldav in the Server information dialog box.
(If you have signed up on calendar.zoho .com, use the '.com' URL. If you have signed up on calendar.zoho .eu, use the '.eu' URL)
6. Enter the Zoho Calendar email ID in the Username andtype the Password. If you have enabled Two-Factor Authentication (TFA) for your Zoho account, generate and use the Application-Specific Password. Click Next.
7. Fill the Account name in the Account details sections and click Next.
8. Click the Finish button to create the account.
9. Go to your calendar and hit Refresh to sync all events.
10. To delete a CalDAV account on eM Client, go to Tools > Accounts. You will see a list of the eM client accounts added on the left-hand side. Click on the account you want to delete and hit the delete button next to it.
Note:
- App Calendars in Zoho Calendar cannot be synced via CalDAV.
- When the CalDAV account is deleted, all events created and synchronized under the particular CalDAV account will be removed but will remain in your Zoho Calendar account.
- Calendars from your Zoho Calendar account synced to other calendar apps using CalDAV can be deleted/removed only from the calendar apps and not from the Zoho Calendar account itself.
- When you delete a Zoho Calendar from the CalDAV account on other calendar apps, the calendar automatically gets disabled for CalDAV sync in your Zoho account and you need to enable later.
- You cannot create/add a new calendar on your Zoho Calendar account using the CalDAV account configured on your device's calendar.
Troubleshoot CalDAV Sync:
Busycal Zoom Integration Guide
Unable to login via CalDAV account
If you are facing issues while logging into your Zoho Calendar account via CalDAV, then make sure to check for your Username and Password. If you have enabled Two Factor Authentication (TFA), you have to generate Application Specific Password to proceed.
Some events from Zoho Calendar aren't synchronizing with the CalDAV account
When you synchronize your Zoho Calendar with the CalDAV account, you might find that some of the events haven't synced. By default, only the primary calendar of your Zoho Calendar account will be enabled for synchronization. Check if you have enabled sync for all calendars under 'My Calendars' in your Zoho Account. If not enable access in your CalDAV settings and sync again. Events from Group Calendars/ Other Calendars/ Shared Calendars will not be synced via CalDAV.
For EU / US users
Users who are accessing from EU/US should make sure to use the appropriate country-coded domain extensions while accessing Zoho Calendar to proceed without login errors.
Busycal Zoom Integration Center
BusyCal and BusyContacts can send messages using Apple Mail and several other third-party mail clients.
BusyCal
BusyCal can send meeting invitations and email alarms through these email apps:
- Apple Mail
- Airmail
- Entourage
- MailMate
- MailPlane
- Outlook
- PostBox
- Sparrow
- Postbox
BusyCal requires AppleScript support for sending email attachments. These mail apps do no support AppleScript and, therefore, will not work with BusyCal:
- Gmail in a browser
- Mailbox
- Thunderbird
- Spark
BusyContacts
BusyContacts displays mail messages in the Activity List sent to/from the selected contact. Currently, only messages from Apple Mail or MailMate are supported.
In order to support third-party mail clients in BusyContacts, it requires work on the part of the mail vendor. Currently, only one third-party mail client, MailMate, has added support for BusyContacts. We hope more will support it in the future. Please contact your email vendor of choice and ask them to contact us for info on how to support BusyContacts.
If you are using a non-supported mail client, you may be able to work around this limitation by configuring both Apple Mail and your third-party mail app to sync with same mail accounts. Then BusyContacts will display the messages that have been downloaded to Apple Mail, which should be the same messages in your third-party mail client.

Comments are closed.