Run Firefox online on your browser, Mac, PC, and tablets with Turbo.net. Turbo.net lets you run thousands of apps online on all your devices.
- Firefox Online Open
- Firefox Online Games
- Firefox Online Browser
- Firefox Online Help
- Firefox Online Download
The address bar makes it easier for you to find what you’re looking for. Enter search terms or a specific web address to get search suggestions, your top sites, bookmarks, history and search engines — all within the same field.
You can also update Firefox or fix performance issues right from the search results. On occasion, you may see a tip from Firefox on how you can save time while searching.
Keep reading to learn more about the address bar’s powerful features.
- The Best Firefox Extensions for Online Safety and Security. These privacy add-ons protect Firefox users against malware, web trackers, and other browser-based security threats.
- Firefox options, preferences and settings. The Options/Preferences panels give you access to Firefox settings. This article describes what types of settings are available in each panel.
- The new Firefox Focus automatically blocks a wide range of online trackers — from the moment you launch it to the second you leave it. Easily erase your history, passwords and cookies, so you won’t.
- The Firefox web browser makes it easy to share links to web pages or specific items on a page by connecting to your most recently used apps like Facebook, Instagram, Twitter, WhatsApp, Skype.
Table of Contents
- 2Access Top Sites from the address bar
- 6Search suggestions
- 6.3Autocomplete
When you search using the address bar, this will use your default search engine. Simply type your search term in the address bar and press EnterReturn.
To change your default search engine, see Change your default search settings in Firefox.
Top Sites are a combination of your most recently and frequently visited sites, as well as the sites you’ve pinned. You can access your top sites from the drop-down list that appears when you click the address bar. If you’ve installed Firefox for the first time, it suggests top-ranked sites by default.
Top Sites appear in the same order as in your New Tab page. To change your Top Sites, customize them on your New Tab page. If you’ve turned off Top Sites in your New Tab settings, the address bar will show sites from your history instead.
Firefox Online Open
Search shortcuts
When you click in the address bar, clicking on a search engine in the drop-down list (like Google or Amazon) will autofill the address bar with a search engine shortcut (example: @amazon) so you can perform a search without having to load the search page. Just enter your search term after the search shortcut to perform your search (example: @amazon adventure books). When you type @ into the address bar, a list of all search engine shortcuts that begin with @ is shown. You can select one by pressing ↓ or by clicking it.
You can also use shortcuts to search Firefox Add-ons, Bookmarks(*), Tabs(%) and History(^).
Tip: If you don't want to use the mouse or a search shortcut does not appear in the list, you can type in the shortcut or just the first part (example: @a or @amazon) then press EnterReturn or → and type in your search term.
When you start typing a search term in the address bar, you'll see icons for other search engines you can use:
You can choose an alternative search engine and use it for your search with one click if you don't want to use the current default.
You can also choose a search engine by pressing Alt + ↓ or Alt + ↑option + ↓ or option + ↑ repeatedly.
For more information on using alternative search engines, see Change your default search settings in Firefox.
When you start typing a search term in the address bar you'll see icons to search instead with: other search engines, Firefox Add-ons, Bookmarks, Tabs, or History.
You can choose an alternative search type and use it for your search with one click if you don't want to use the current default.
You can also choose a search type by pressing Alt + ↓ or Alt + ↑option + ↓ or option + ↑ repeatedly.
For more information on using alternative search engines, see Change your default search settings in Firefox.
When you open the New Tab page, tiles with a magnifying glass icon in the Top Sites section are search engine shortcuts. Click on a search shortcut tile and start typing in your search. Firefox will automatically put your search shortcut into the address bar.
To remove a search shortcut, simply position your mouse over the tile, click on its three-dots icon and select Unpin from the menu. To add a search engine shortcut, position your mouse over your Top Sites section, click on its three dots on the right side and select Add search engine. See this Mozilla Blog post to learn more about search shortcuts.
Firefox suggests relevant search terms and even solutions related to the answer or task you may be looking for. Here are some examples of search suggestions.
Keyword suggestions
When you start typing in the address bar, Firefox suggests relevant popular searches as provided by search engines like Google, Bing, etc. When search suggestions are enabled, the text you type is sent to the default search engine, which analyzes the words and displays a list of related searches.
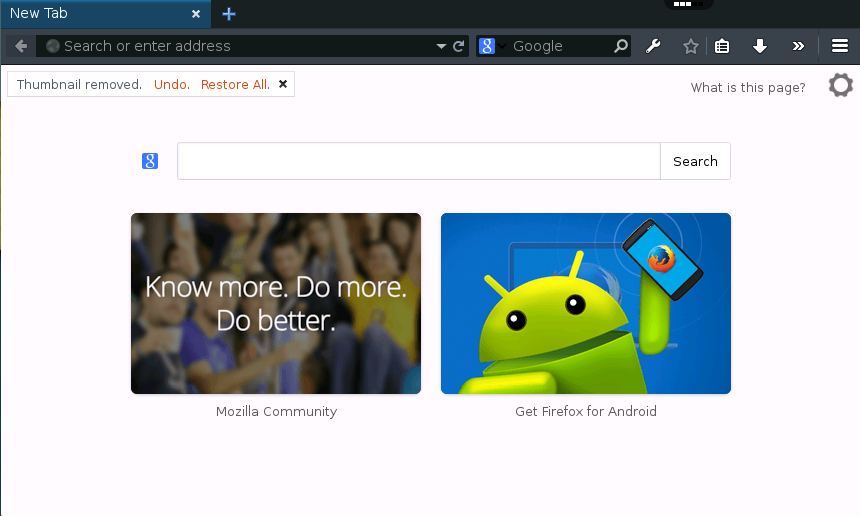
Write a ? before your input (for example: ?mozilla support)
- if you want to see only search suggestions
- or if you want to see search suggestions although the setting 'Show search suggestions in address bar results' is disabled (but the setting 'Provide search suggestions' has to be enabled).
When you are using a search shortcut, the keyword suggestions come from the chosen search engine.
Smart keywords do not make keyword suggestions.
Firefox Solution buttons
Firefox lets you get solutions to popular tasks, like downloading, updating, or fixing Firefox. When you start typing a task, Firefox will suggest a solution so you can fix the problem and get back to the things that are important to you.
Example: Entering “Download Firefox” when you already have Firefox installed.
Autocomplete
Firefox Online Games
As you type a web address or search term in the address bar, the URL autocomplete feature automatically finishes what you’re typing based on matching websites in your bookmarks, history, or popular websites. This lets you visit websites in just a few keystrokes (no mouse needed). Just press EnterReturn when Firefox finds a match.
Prevent autocomplete when searching
If your search term autocompletes to a web address that you don't want to visit, press Del, Backspacedelete or Space before pressing EnterReturn.

You can also begin your search with a ? to prevent autocomplete (for example: '?mozilla.org'). This will also prevent your search from autocompleting with bookmarks, smart keywords and search shortcuts.
Firefox Accounts let you access Mozilla services on any device with the Firefox browser by simply signing in. All you need to create a Firefox Account is an email address and a password.
You can access the sign up page on each Mozilla service, or visit the Firefox Accounts signup page and follow the steps below:
Firefox Online Browser
- Enter your email address, a password and your age, then click .
- When the Firefox Accounts email arrives, click on the verification link or enter the 6-digit verification code.
- Once your account has been verified, sign in to your favorite Mozilla Service using your newly created account. After you sign up, you can also sign in and add an image to your profile.
Firefox Online Help
The following Mozilla services are available:
- Firefox Sync: Access your browsing data, like bookmarks, history, passwords, and open tabs on your desktop, laptop, and phone with just one Firefox Accounts login.
- Pocket for Firefox: Save web pages to your reading list.
- Access your add-ons with Firefox Accounts: Add features to Firefox with add-ons.
- Mozilla Support: Help other Firefox users by answering questions and contributing to help articles all with your Firefox Accounts.
- Lockwise: Take your passwords everywhere.
- Firefox Monitor: See if your information was exposed in a data breach, learn how to take action to better protect your online accounts, and get alerted if your information appears in a new breach.
- Firefox for Fire TV: Receive tabs from other devices so you can watch content on your Fire TV.
Firefox Online Download
At Mozilla, we put your privacy first. Any data you store on our servers is encrypted with your password, making it impossible for anyone without your password to read your data—even Mozilla. The benefit of this is that no one can mine your data to create a profile of you. However, it does require that you make a password that is both strong and memorable. If you forget your password and reset it, your storage is wiped clean and replaced with what is currently saved in Firefox on your devices.

Comments are closed.