Apologies if i've misread your post, but to use Guitar Rig in Logic you need to create an audio track and assign the Guitar Rig plug in to it:
- How To Use Guitar In Logic Pro X
- Recording Guitar In Logic Pro X
- Logic Pro X Guitar Transpose
- Recording Guitar In Logic Pro X
How To Use Guitar In Logic Pro X
Easily done:
Recording Guitar In Logic Pro X
Recording the acoustic guitar is much the same regardless of the recording hardware or software being used, but Logic has a number of plug-ins that are well suited to creating both contemporary and more traditional acoustic guitar sounds at the mixing stage. Recording some guitars on my new track called 'Medvind'.Working in Logic Pro X for this one, somehow I always choose Logic when I know I'm going to record gu.
1. Once you've created your track, make sure the inspector is enabled (top left of screen) this gives you information on the track that you have selected:
2. Now select the Audio FX for the selected track which looks like this:


3. Find Native Instruments and select Guitar Rig, and you're good to go.
Logic Pro X Guitar Transpose
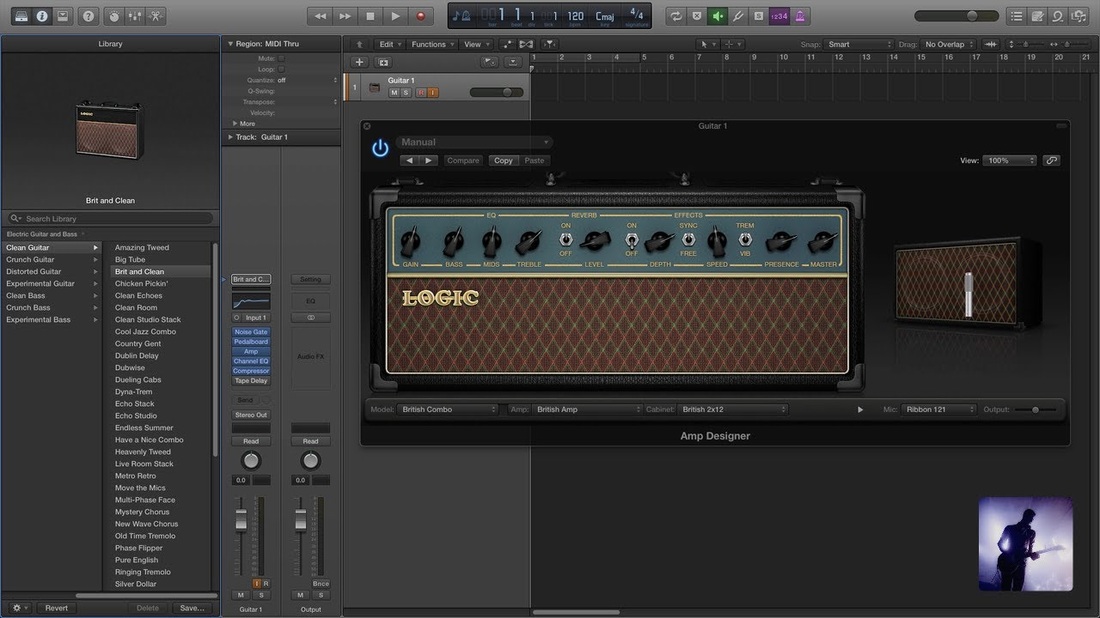
Automation
For automation, Logic has 4 different modes, which you must enable on a track-by-track basis, by default this is set to 'Read':
Basically, set it to Write and your pedal/automation movements shall be recorded (Note: You don't have to record-enable the track when in this mode, so don't get caught out writing automation by mistake). Once finished ensure that automation is set to 'read'. That way, Any automation you've saved cannot accidently be adjusted.
Look up the other modes within the Logic manual as they can be very handy if you want to fine tune your automation.
You can also select a region that you've played and clear all the automation within it, sometimes this is necessary when first learning how automation in Logic works as it can be a little confusing to start with and so it's handy knowing that the option exists.
Recording Guitar In Logic Pro X
Aug 9, 2013 5:32 AM
I/O Buffer Settings
The first thing we want to look at before we start recording are our I/O buffer settings within Logic. We can access these settings under Preferences > Audio > Devices. Here we have a few options to choose from in the drop down menu appropriately labelled ‘I/O Buffer Size’. The general idea is that the lower the buffer setting, the less latency we are going to experience (we can see confirmation of this where it says ‘Resulting Latency’).
Why don’t we just always leave this set to the lowest possible buffer setting? Because we really have to work within the parameters that our individual system is going to allow. Logically, the more our computer is working to reduce latency the more processing power it’s going to need to access. If our system can’t keep up we are going to get a lot of issues on playback, from clicks and pops in our audio to our session completely crashing mid song. For computers with less than ideal horse power, extremely low latency at the expense of a project that doesn’t playback properly is no real solution.
Low Latency Mode
If we are finding our system is limiting us from getting these buffer settings as low as we’d like, does Logic give us any other options? The good news is; yes it does. If we peer over at the next tab (Preferences > Audio > General) there are some additional settings here for plugin latency compensation. In this case, the item of specific interest is the checkbox for ‘Low Latency Mode’. This feature will optimize our project to work within the ‘Limit’ threshold that is selected here. Logic will essentially start dealing with anything that is going to cause more latency than the amount we have set in terms of milliseconds.
Depending on the plugins being used in our session, while we are in this mode, it may start to affect how things sound. This difference could potentially range from very subtle to fairly dramatic. Therefore, Low Latency Mode is something we may want to engage when tracking but not something we would want left on while mixing. Lastly, it is worth noting that Logic has provided a quick and easy way to toggle in and out of this mode. If we right click over the control bar, select ‘Customize Control Bar and Display’ and check ‘Low Latency Mode’, this control can now be accessed from the main project window.
Check out the video:

Comments are closed.